Tentu saja, cara paling mudah untuk menyelesaikan masalah semua masalah komputer yang terjadi adalah memiliki sejumlah uang untuk membeli sebuah komputer yang jauh lebih baik. Itu semua cuma mudah dikatakan di mulut, khususnya ketika kita memang tidak memiliki modal yang cukup. Contohnya, jika kita hanya memiliki sebuah PC/Mac paling minimum dan setiap saat kita menggunakan Photoshop, membutuhkan waktu yang cuku lama ataupun melambatkan kinerja komputer anda.
Di bawah ini ada tips-tips untuk membuat Photoshop menjadi lebih cepat hanya dengan merubah pengaturan.
Note: Screenshot di bawah ini adalah Photoshop CS4, tapi meski begitu semua versi lama dari software ini memiliki semua pilihan ini. Perbedaan terletak pada penempatan saja.
Untuk memanggil menu Preferences, klik edit lalu Preferences atau cukup Ctrl+K:
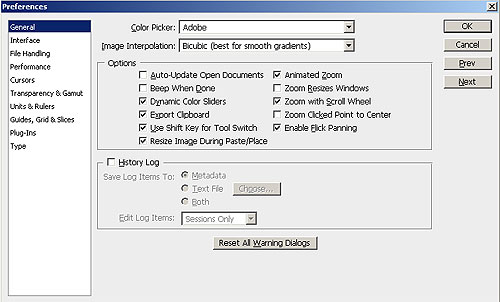
Tip 1: Menyesuaikan pengaturan
Pilih Performance:

Seperti yang anda lihat, ada 4 bagian di sini: Memory Usage, Scratch Disks, History & Cache and GPU Settings. Kita lihat yang tiga pertama.
Memory Usage
Photoshop menggunakan banyak sekali RAM dan dibarengi dengan OS yang kita gunakan. Jumlah penggunaan RAM dapat diatur di Photoshop--anda dapat mengaturnya sesuai keperluan. Ini semua tergantung pada jumlah RAM yang dimiliki, rubah menjadi 55-65% (bagi yang hanya memiliki 2GB RAM) dan 70-75% (bagi yang memiliki 4GB RAM atau lebih).
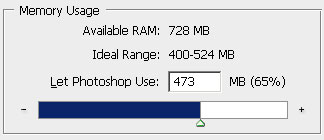
Note: Jangan maksimumkan bar tersebut karena akan membuat system anda crash. Gunakan seperlunya, sisakan untuk OS anda.
Scratch Disks
Sebagai tambahan untuk RAM, Photoshop menggunakan Scratch Disks atau sering disebut "virtual RAM". Sebuah scratch disk adalah tempat hard drivce yang dialokasika untuk program sebagai virtual RAM digunakan ketika memproses data. Jika anda ingin memiliki lebih dari satu hard drive, memberikan Photoshop untuk menggunakan hard drive kedua, ini akan sangat membantu komputer bekerja lebih cepat.

Tentukan sebanyak yang anda inginkan, tidak perlu memikirkan tempat--ini hanya sementara dan akan hilang ketika anda keluar dari Photoshop
History & Cache
Kita tidak sempurna, bukan? Dan kita melakukan banyak kesalahan ketika bekerja pada sebuah tugas. Bayangkan bagaimana jadinya jika tidak ada perintah "undo"? Sayangnya, dalam Photoshop kita bahkan dapat mengatur jumlah dari History States atau undo tapi semakin banyak diatur--semakin banyak memori yang digunakan. Karena setiap tindakan diingat dalam virtual memory, jadinya memerlukan tempat yang lebih banyak untuk menyimpan semua langkah tersebut jika diperlukan kembali.
Secara normal, History States diatur menjadi 20, di mana, akan membuat komputer menjadi sangat lambat. Itu akan melambatkan Photoshop, khususnya ketika anda mengerjakan gambar yang dengan kapasitas yang cukup besar. Aturlah menjadi 10-15 dan itu akan berjalan lebih halus.
Cache levels digunakan untuk meningkatkan screen redraw dan histogram rendering speed. Pilih lebih banyak Cache levels untuk dokumen yang lebih besar untuk layer yang lebih sedikit, atau lebih sedikit Cache levels untuk dokumen yang lebih sedikit untuk layer yang lebih banyak. Anda dapat memilih dari 1 hingga 8.

Note: semua perubahan ini akan terjadi ketika anda memanggil kembali Photoshop
Tip 2: Bersihkan Clipboard Anda
Lagi dan lagi--masalah RAM. Clipboard Photoshop menggunakan banyak sekali RAM dan jika anda mengkopi beberapa gambar berkapasitas besar dan memindahkannya ke dokumen baru, itu akan masih tertinggal di clipboard. Kosongkan RAM dengan menghapus data yang tidak diperlukan di clipboard. Untuk melakukan itu semua, cukup klik edit lalu Purge:
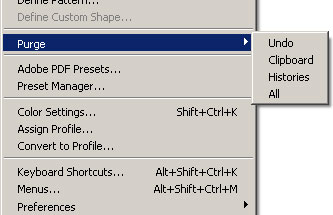
Note: perintah ini tidak dapat ditarik kembali, jadi pikir baik-baik sebelum melakukannya.
Tip 3: Men-defrag Hard Drive Anda
Khususnya untuk hard drive kapasitas kecil, fragmentasi adalah sebuah masalah. Gunakan Windows Defragmenter untuk mengoptimalkan hard disk anda sekali-kali. Lakukan sebulan sekali jika perlu. Cukup ikuti perintah ini, Start>All Programs>Accessories> System Tools>Disk Defragmenter. Pilih drive yang perlu di-defrag dan klik tombol Defragment.
Ada beberapa alternatif lain untuk software men-defrag. Jika ingin tahu coba baca artikel berikut: Lima Program untuk Men-defrag PC anda, atau 8 Program Men-defrag Terbaik untuk Membuat PC Anda berjalan seperti Baru, dan 3 Cara untuk Membuat Windows Anda Pada Performa terbaik.
Tip 4: Tutup Software yang tidak diperlukan
Tip ini sangat sederhana tapi kadang kala kita melupakannya dan selalu menggerutu mengapa Photoshop berjalan sangat lambat. Ini semua karena banyak applikasi yang berjalan di belakang, menghabiskan tenaga dan RAM. Tutup semuam aplikasi yang tidak diperlukan.
Sumber : http://www.makeuseof.com/tag/how-to-make-photoshop-faste-on-slower-computers
Di bawah ini ada tips-tips untuk membuat Photoshop menjadi lebih cepat hanya dengan merubah pengaturan.
Note: Screenshot di bawah ini adalah Photoshop CS4, tapi meski begitu semua versi lama dari software ini memiliki semua pilihan ini. Perbedaan terletak pada penempatan saja.
Untuk memanggil menu Preferences, klik edit lalu Preferences atau cukup Ctrl+K:
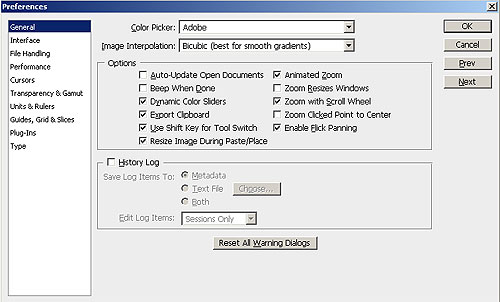
Tip 1: Menyesuaikan pengaturan
Pilih Performance:

Seperti yang anda lihat, ada 4 bagian di sini: Memory Usage, Scratch Disks, History & Cache and GPU Settings. Kita lihat yang tiga pertama.
Memory Usage
Photoshop menggunakan banyak sekali RAM dan dibarengi dengan OS yang kita gunakan. Jumlah penggunaan RAM dapat diatur di Photoshop--anda dapat mengaturnya sesuai keperluan. Ini semua tergantung pada jumlah RAM yang dimiliki, rubah menjadi 55-65% (bagi yang hanya memiliki 2GB RAM) dan 70-75% (bagi yang memiliki 4GB RAM atau lebih).
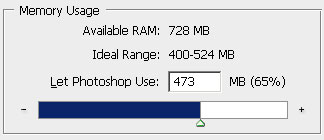
Note: Jangan maksimumkan bar tersebut karena akan membuat system anda crash. Gunakan seperlunya, sisakan untuk OS anda.
Scratch Disks
Sebagai tambahan untuk RAM, Photoshop menggunakan Scratch Disks atau sering disebut "virtual RAM". Sebuah scratch disk adalah tempat hard drivce yang dialokasika untuk program sebagai virtual RAM digunakan ketika memproses data. Jika anda ingin memiliki lebih dari satu hard drive, memberikan Photoshop untuk menggunakan hard drive kedua, ini akan sangat membantu komputer bekerja lebih cepat.

Tentukan sebanyak yang anda inginkan, tidak perlu memikirkan tempat--ini hanya sementara dan akan hilang ketika anda keluar dari Photoshop
History & Cache
Kita tidak sempurna, bukan? Dan kita melakukan banyak kesalahan ketika bekerja pada sebuah tugas. Bayangkan bagaimana jadinya jika tidak ada perintah "undo"? Sayangnya, dalam Photoshop kita bahkan dapat mengatur jumlah dari History States atau undo tapi semakin banyak diatur--semakin banyak memori yang digunakan. Karena setiap tindakan diingat dalam virtual memory, jadinya memerlukan tempat yang lebih banyak untuk menyimpan semua langkah tersebut jika diperlukan kembali.
Secara normal, History States diatur menjadi 20, di mana, akan membuat komputer menjadi sangat lambat. Itu akan melambatkan Photoshop, khususnya ketika anda mengerjakan gambar yang dengan kapasitas yang cukup besar. Aturlah menjadi 10-15 dan itu akan berjalan lebih halus.
Cache levels digunakan untuk meningkatkan screen redraw dan histogram rendering speed. Pilih lebih banyak Cache levels untuk dokumen yang lebih besar untuk layer yang lebih sedikit, atau lebih sedikit Cache levels untuk dokumen yang lebih sedikit untuk layer yang lebih banyak. Anda dapat memilih dari 1 hingga 8.

Note: semua perubahan ini akan terjadi ketika anda memanggil kembali Photoshop
Tip 2: Bersihkan Clipboard Anda
Lagi dan lagi--masalah RAM. Clipboard Photoshop menggunakan banyak sekali RAM dan jika anda mengkopi beberapa gambar berkapasitas besar dan memindahkannya ke dokumen baru, itu akan masih tertinggal di clipboard. Kosongkan RAM dengan menghapus data yang tidak diperlukan di clipboard. Untuk melakukan itu semua, cukup klik edit lalu Purge:
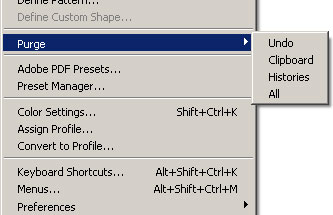
Note: perintah ini tidak dapat ditarik kembali, jadi pikir baik-baik sebelum melakukannya.
Tip 3: Men-defrag Hard Drive Anda
Khususnya untuk hard drive kapasitas kecil, fragmentasi adalah sebuah masalah. Gunakan Windows Defragmenter untuk mengoptimalkan hard disk anda sekali-kali. Lakukan sebulan sekali jika perlu. Cukup ikuti perintah ini, Start>All Programs>Accessories> System Tools>Disk Defragmenter. Pilih drive yang perlu di-defrag dan klik tombol Defragment.
Ada beberapa alternatif lain untuk software men-defrag. Jika ingin tahu coba baca artikel berikut: Lima Program untuk Men-defrag PC anda, atau 8 Program Men-defrag Terbaik untuk Membuat PC Anda berjalan seperti Baru, dan 3 Cara untuk Membuat Windows Anda Pada Performa terbaik.
Tip 4: Tutup Software yang tidak diperlukan
Tip ini sangat sederhana tapi kadang kala kita melupakannya dan selalu menggerutu mengapa Photoshop berjalan sangat lambat. Ini semua karena banyak applikasi yang berjalan di belakang, menghabiskan tenaga dan RAM. Tutup semuam aplikasi yang tidak diperlukan.
Sumber : http://www.makeuseof.com/tag/how-to-make-photoshop-faste-on-slower-computers
Posting Komentar